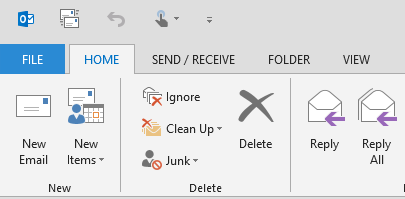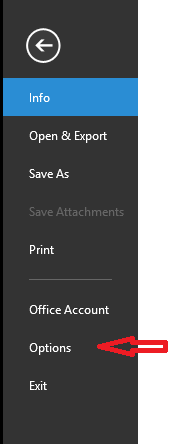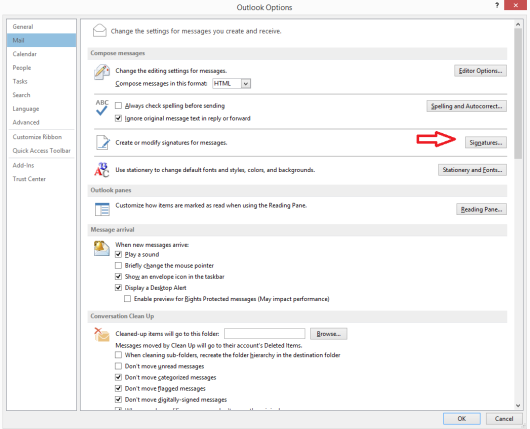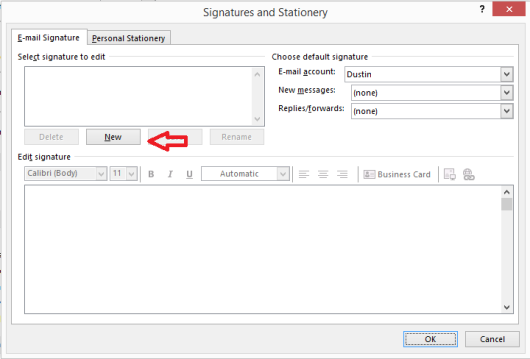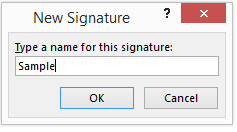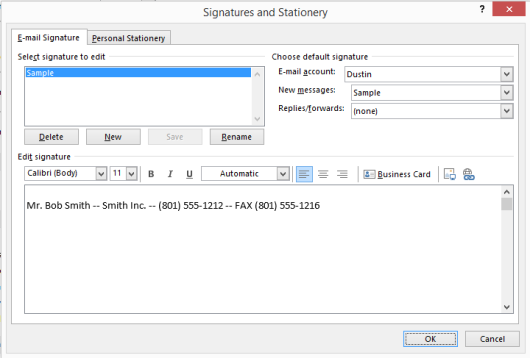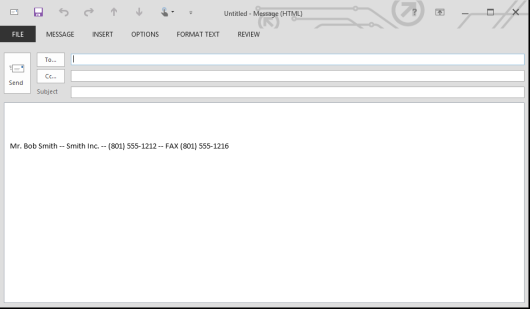Adding a signature to your outgoing emails is something many people do to save time when writing emails and not having to type the same contact information below your email. Here is how to set up a signature to Outlook 2013.
1. In the upper left corner, click the “FILE” button.
2. Click “Options”.
3. In the left pane, click Mail. On the right pane, find the “Create or modify signatures for messages.” And click the “Signatures…” button.
4. In the “Signatures and Stationery” window, click the “New” button.
5. The “New Signature” dialog box will have you type a name for the new signature. This allows you to have multiple signatures. Give the new signature a name. In this example, I am using “Sample” as the name. Click Ok when finished.
6. In the lower part of the window, under “Edit signature”, you can type your signature using the space provided. You can use various fonts, sizes, colors. You can also add web links and pictures using the buttons on the right side. You can make the signature the default for new messages and replies, if needed. If you are using multiple email accounts, you can use a default signature for each email as well.
When complete, click “OK”.
7. When you compose a new email, the default signature will show up on each email.