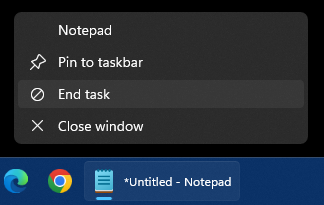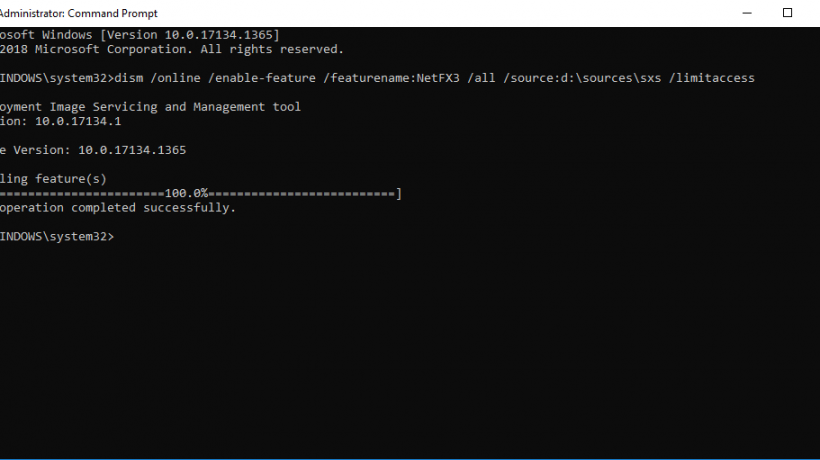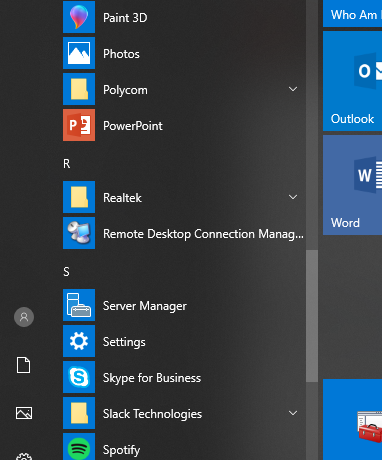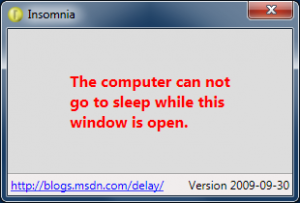I’ve always found it poor form to put down the competition (even with Microsoft) without telling the consumer what you can do for them. Google has been dissing Microsoft, their phone, their OS, but with little to back it up. How can they put down the phone OS when Microsoft has been putting out phone OS’s with Windows Mobile before Google even had an Android thought? I’m thinking that Windows Phone 7 is a much bigger competitor than both Apple and Google first imagined.
Clearly Micorosoft is a hugely profitable company with a great many products and product areas that directly bring revenue into the company. Apple is the same with a great many product areas from servers to MP3 players that again bring in revenue. They may not have as many product lines as Microsoft or the same market share but they’re doing extremely well.