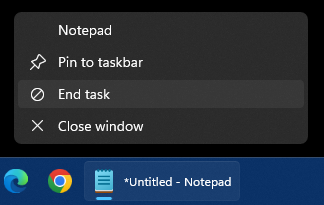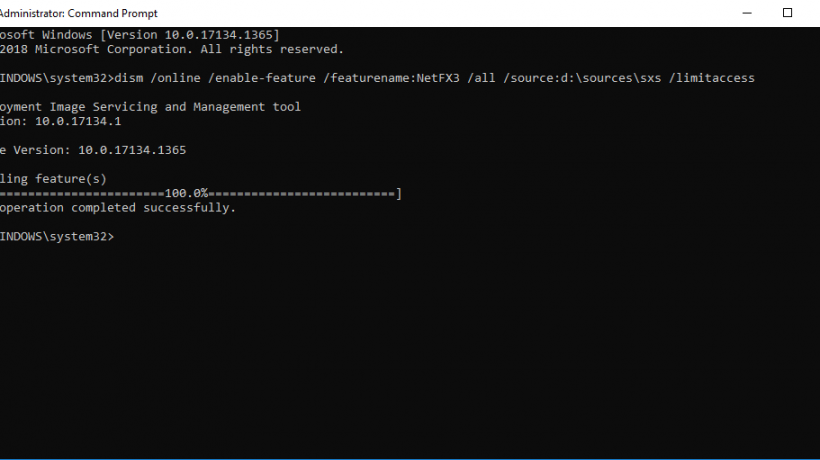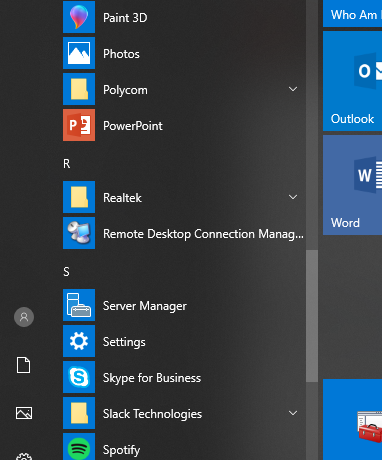Once you upgrade to Windows 7 from Vista, there are a few little quirks. First off, the QuickLaunch is gone, replaced with Jump Lists. But, if you use Flip3D in 7 using your mouse, you’ll notice that icon is now missing. Here is how to get your one click Flip3D shortcut back to your Taskbar.
1. Right click on your desktop, and click New > Shortcut.

2. For the location of the item, type “C:WindowsSystem32rundll32.exe DwmAPI #105” (without quotes).

3. You can leave the name as rundll32.exe, and click Finish.

4. You’ll now have a simple shortcut on your desktop that runs the Flip3D feature. But, we need to pretty it up a bit and put it on the taskbar.

5. Right click the shortcut, and click Properties. Then click on the Change Icon… button.

6. At the top, it says “Look for icons in this file”, change the location to “C:Windowsexplorer.exe”. You’ll notice a few icons show. You can actually choose your own (and there are many other icons available, check our other FAQ for more). We want to choose the stock Flip3D icon now.

7. Now that your icon looks better, we can put it on the taskbar. Right click the icon and select “Pin to Taskbar”. You’ll notice that your Jumplists now have the Flip3D icon there, and it works just as well as in Vista.


8. You can remove the shortcut from your Desktop, if you’d like.