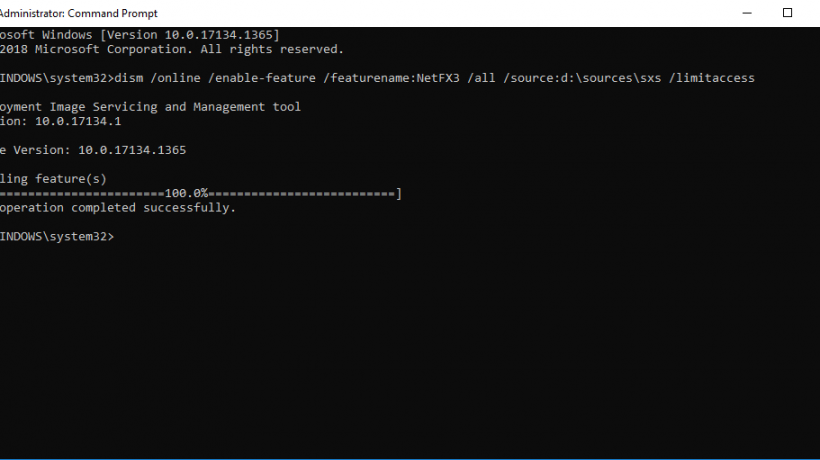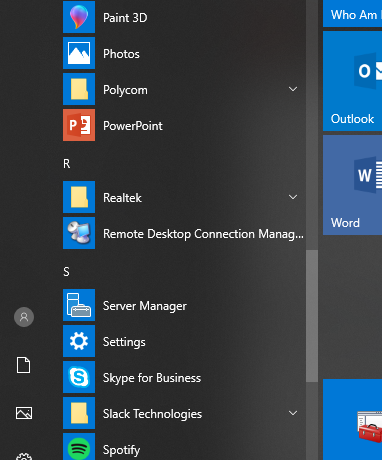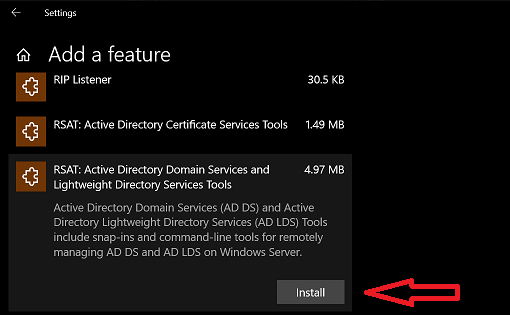Many times, you will buy a printer and need to update the drivers. Or you go somewhere and need to install a printer temporarily. Well, after you are done using that printer, the old driver sticks around, or pieces of the older driver are still there. Even when you delete the printer from the Device Manager, the driver still remains.
To remove the driver completely, you can follow these few steps using a built in Microsoft utility called MMC (Microsoft Management Console).
1. Go to the Start Menu and type MMC. You will see the MMC icon at the top of the search results. Click that to start the MMC.

2. Select File, then click Add/Remove Snap-in…
3. In the left pane, select “Print Management” and click Add.

4. Select “Add the Local Server”, click finish, then Ok.

5. Navigate to Print Servers, your computer name, Drivers. On the center pane, you should see the printers that were installed. Right click the printer driver you don’t want anymore, and select “Remove Driver Package”.

6. Reboot your machine and the driver is completely gone. This has also been know to solve some OS crashes in some situations.